Typically, antivirus and antimalware applications ( like Spyware Doctor
) kills malicious processes automatically once detected. That is a
preferred way, as these tools know how to precisely recognize bad
processes. However, under certain circumstances processes need killing
before running scan:
In case you fail to launch Spyware Doctor or any other program, first try rightclicking on them and running as administrator (on windows 7 or Vista).
If you get message about task manager disabled by group policy, read this guide on reenabling task manager.
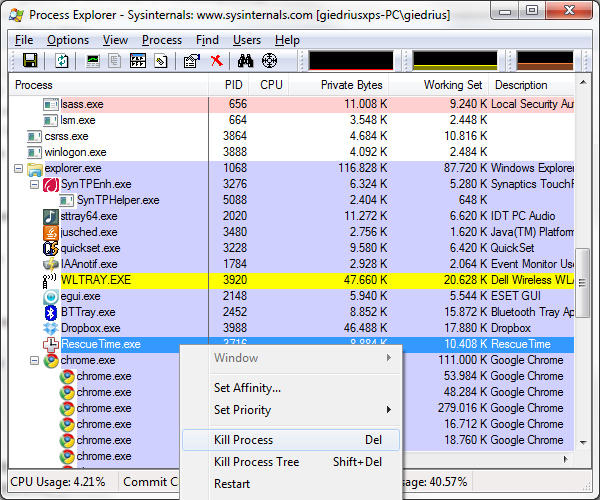
To use task kill, launch it by going to Start->run
Then entering taskkill /f /im [malwareprocessname]
Press enter.
This approach works very well against rogues using same process names and some trojans.
copy from http://www.2-viruses.com/resources/tutorials/how-to-kill-malicious-processes
- You want to delete malware manually
- Malware processes block removers from execution or updating their database
- You can not download anti-malware tools
- Malware tools do not have particular version of parasite in database yet and can not detect it.
In case you fail to launch Spyware Doctor or any other program, first try rightclicking on them and running as administrator (on windows 7 or Vista).
Using safe mode
Most of malicious processes are inactive when PC operates in safe mode with networking. To reach safe mode with networking, do following:- Reboot
- Press F8 early on (you can press F8 couple times)
- Choose Safe mode with networking (preferably) or safe mode from menu
- On success you should not see any alerts that bother you under normal mode continue to next steps of malware removal.
Killing processes using task manager
The benefit of using task manager is that you do not need to download anything. Task manager is present in all windows computers, though it might be disabled and provides little control- Open task manager by either pressing ctrl+shift+esc or pressing ctrl+alt+del and choosing from menu. For best results, try doing so just after windows login, while other processes are still loading
- If it fails, go to go to Start->Run and type taskmgr
- If this fails, go to C:\Windows\System32, copy taskmgr and rename it to 1.scr , 1.com or other random name. Launch that file. You can try right-clicking on it and choosing Run as administrator on Windows Vista or Windows 7
- Choose process TAB, choose to see processes of all users (optional)
- Choose malicious process from the list, right click on it
- Press End process
- On successful stop of malicious processes alerts should disappear and you can continue to next steps of malware removal.
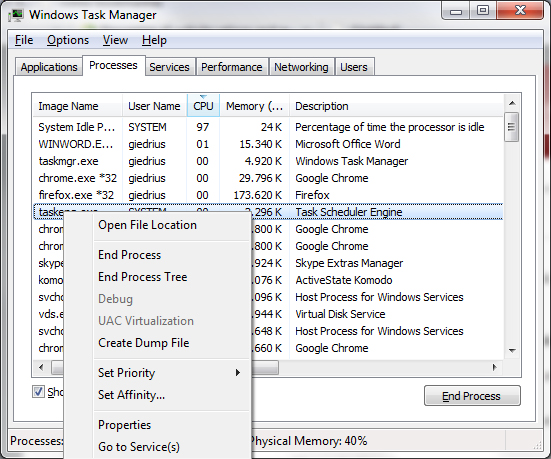
If you get message about task manager disabled by group policy, read this guide on reenabling task manager.
Killing processes using process explorer
Process explorer provides more information on how the processes were launched. Also it is not blocked together with Task Manager. If it is blocked from execution, try saving it as 1.scr, 1.com or iexplore.exe before execution.- Download Process explorer from here : http://download.sysinternals.com/Files/ProcessExplorer.zip and unzip.
- Launch process explorer (procexp.exe )
- Select malicious process and press DEL.
- On successful stop of malicious processes alerts should disappear and you can continue to next steps of malware removal.
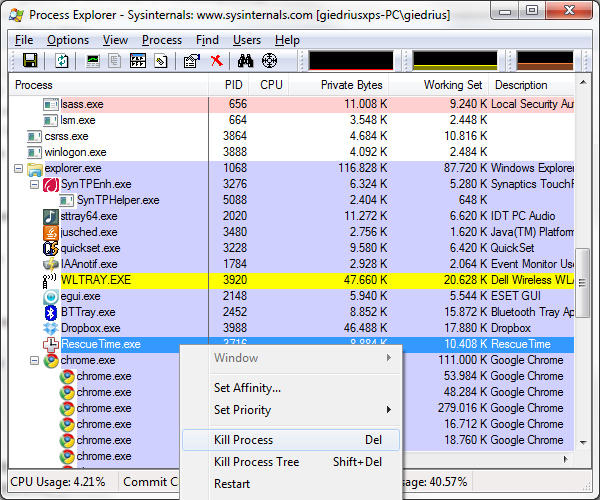
Killing malicious processes using taskkill
Taskkill is an command line tool available on windows machines. This tool will work when malware process name is known and task manager is disabled.To use task kill, launch it by going to Start->run
Then entering taskkill /f /im [malwareprocessname]
Press enter.
This approach works very well against rogues using same process names and some trojans.
Using automated free malware process killers build in anti-malware programs
Some Anti-malware program installers like SpyHunter and Stopzilla automatically kill all suspected processes during install. This is aggressive approach, not so different from rkills. However, it works really well against some of the rogues that block execution and install.Killing malicious processes using RKILL
Rkill is an an useful utility by owner of bleepingcomputer.com . It kills all processes that executed from user folder (where many of the malware resides) and couple other locations. It will not stop all malicious processes or remove malware though. It can be downloaded from http://download.bleepingcomputer.com/grinler/rkill.com- Download rkill
- Run Rkill, open the saved log and see what processes were stopped.
- On successful stop of malicious processes alerts should disappear and you can continue to next steps of malware removal.
copy from http://www.2-viruses.com/resources/tutorials/how-to-kill-malicious-processes
No comments:
Post a Comment